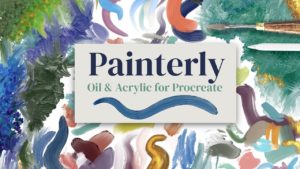In this tutorial, we will look at how to make a swirly animated painting in Procreate using the built in Liquify and Animation Assist tools. To demonstrate this technique, I’m using a painting that I made for a previous tutorial using my Painterly brush set.
Can’t see the video? You can also watch it on Youtube.
Here are the steps to make a swirly animated painting in Procreate:
1. Turn on Animation Assist: To turn on Animation Assist, tap on the gear icon, then tap on Canvas – Animation Assist, and toggle it on. This will add a timeline at the bottom of your canvas, with each layer representing one frame of your animation.
2. Remove Texture Layers: If your painting has texture layers, you don’t want them to be part of your animation. To remove them, tap on the texture layers in the animation timeline, and tap “Background” and “Foreground” to remove them from the animation.
3. Add a Guide Layer: Add a new layer and name it “Guide.” In this layer, draw arrows to indicate the direction of the swirls you want to create. You can also write down the sizes you want to use for each swirl.
4. Duplicate the Layer: Duplicate the layer with your painting. This method works best when all the elements of your painting are on one layer.
5. Use the Liquify Tool: With the duplicate layer active, tap on Adjustments (the magic wand icon), then tap on Liquify. Use the Push, Twirl Right, and Twirl Left options to create swirls. Keep momentum and distortion at zero and pressure at 10%.
6. Change the Size: Change the size of the liquify tool to match the size of the swirls you want to create. You can refer to the guide layer you created earlier to determine the correct size.
7. Repeat: Repeat steps 4-6 to create more frames for your animation. You can use the animation assist tool to preview your animation and make adjustments as needed.
8. Export Your Animation: Once you’re happy with your animation, you can export it as a video or a GIF. To export, tap on the wrench icon, then tap on “Share” – “Export Animated GIF” or “Export Video.”
Creating a swirly animated painting in Procreate is a fun and creative way to explore the app’s animation features. With some patience and practice, this versatile technique can be applied to liquid painting and a multitude of other things.
Supplies
Procreate App
Brushes: Painterly