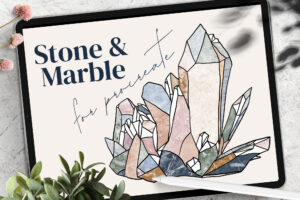Creating lifelike rock formations in Procreate can add depth and dimension to your landscapes and drawings. This step-by-step guide will walk you through the process of creating realistic rocks that appear to jump off the screen, using my Stone & Marble brushes. This is a versatile technique that you can also use with any other texture brushes as well.
Can’t see the video? You can also watch it on Youtube.
Canvas Dimensions: 11×14″ at 300 DPI
Specific Brushes Used in the video:
- Studio Pen (Inking Folder) – for creating the base shapes of the rock formations, and later adding cracks.
- Stone and Marble Brushes – for adding texture and depth to the rocks.
- Stone 24
- Stone 18
- Stone 10
- Soft Brush (Airbrushing Folder) – for adding shadows, highlights, and color variations. You can experiment with other brushes to create unique textures and effects in your rock formations.
Step by Step
Set Up Your Canvas and Draw the Base Layer
- Create a new canvas in Procreate and choose the dimensions you prefer.
- Select a standard inking brush, such as the Studio Pen, to draw the shapes of your rocks in a medium neutral color like brown or grey.
- Fill each rock shape with color drop.
Apply Textures
- Import the Stone & Marble brush set, or experiment with any other brushes that have an underlying texture.
- Create a new layer above the base layer and make it a clipping mask to ensure the texture only affects the rock shapes.
- Carefully apply a texture to each rock.
Add Shadows and Highlights
- Go back to the “base” layer where we made the rock shapes, below the texture layer.
- Turn on Alpha lock by tapping the layer then tapping Alpha Lock in the popup menu.
- Select a soft brush from the airbrushing set for both shadows and highlights.
- Use a darker color for the shadows and a lighter color for the highlights, adjusting the opacity and brush size as needed.
- Apply shadows and highlights sparingly to create depth and dimension below the texture, without overdoing it.
Enhance with Cracks and Additional Shadows
- Create a new layer above the texture layer and make it a clipping mask.
- Use the same inking brush from the base layer (we used Studio Pen) to add bolder cracks and details in a dark color.
- Intensify shadows around the rocks using the soft brush to create more depth.
Note: You can fix any mistakes by going back to the base layer and using the eraser tool or filling in gaps.
Add Color Variations
- Create a new layer above all the other layers and set its blend mode to “color.”
- Set the new layer as a clipping mask.
- Use the soft brush from the airbrushing set to apply subtle color changes to the rocks.
- Experiment with different colors and opacities to achieve the desired effect.
With these steps, you’ll be well on your way to creating impressive rock formations in Procreate. Remember to practice and experiment with different brushes, textures, and colors to develop your unique style. You can use this technique to make rocks and rock formations for landscapes, architecture, or detailed rock drawings.
Supplies
Brushes: Stone & Marble